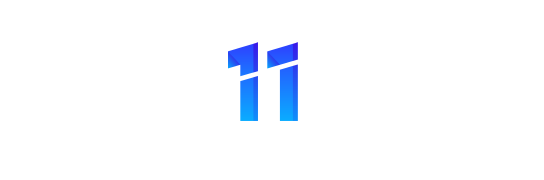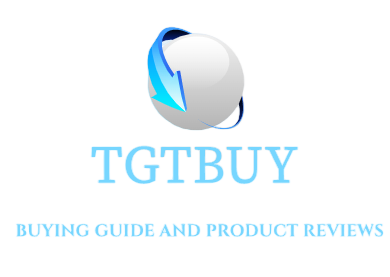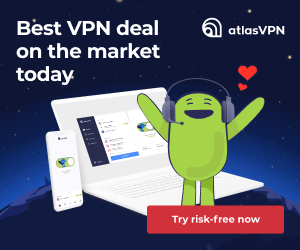Many Mac users need to run Windows apps along with macOS. Parallels Desktop for Mac makes this easy. It lets you use Windows smoothly in your daily work on your Apple device.
Parallels Desktop is a top tool for running Windows apps on your Mac. It’s great for professionals, students, and power users. This software makes it easy to use Windows programs without a separate Windows device.
Key Takeaways
- Parallels Desktop allows you to run Windows applications on your Mac seamlessly.
- It offers a robust set of features and capabilities to enhance your productivity and user experience.
- Parallels Desktop is designed to integrate Windows and macOS environments, providing a cohesive and efficient workflow.
- With Parallels, you can enjoy the best of both worlds – the power of Windows applications and the elegance of macOS.
- This virtualization software is highly customizable, allowing you to tailor the experience to your specific needs and preferences.
Understanding Parallels Desktop for Mac
Parallels Desktop for Mac lets Mac users run Windows apps easily on their Apple devices. It’s different from other virtualization tools because of its unique approach.
What Makes Parallels Different from Other Virtualization Tools
Parallels Desktop for Mac is made for Mac users. It offers a smooth experience that boosts productivity and ease. Its user-friendly interface and Mac-focused features make it a favorite among Mac fans who need Windows apps.
Key Features and Capabilities
- Seamless integration between macOS and Windows: Parallels lets you access Windows apps from your Mac’s Dock, desktop, and Spotlight search.
- Coherence mode: This feature blends Windows apps with your Mac’s native interface, making them seem like Apple-made apps.
- Robust performance: Parallels optimizes resources so your Windows virtual machine runs smoothly, even on older Macs.
- Streamlined file management: Sharing files, folders, and the clipboard between your Mac and Windows is easy.
System Requirements for Optimal Performance
To get the most out of Parallels Desktop for Mac, you’ll need a modern Mac. This includes an Intel or Apple silicon processor, at least 8GB of RAM, and enough storage space. These specs ensure Windows apps run well without slowing down your Mac.
With Parallels Desktop for Mac, users can easily mix Windows apps into their daily tasks. It’s a key tool for those who use both macOS and Windows.
Benefits of Running Windows Apps on Your Mac
With Parallels Desktop, Mac users can run Windows apps right next to their macOS programs. This opens up a world of possibilities for cross-platform use. It also means you can use more software, making your work easier and more efficient.
Access to Windows-Exclusive Software
Many people need Windows software for work that doesn’t have a Mac version. Parallels lets you run these Windows programs on your Mac. This is great for graphic designers, accountants, and engineers who use specific Windows tools.
Improved Productivity and Efficiency
Parallels lets you use both Windows and Mac apps in one place. This means you don’t have to switch between devices as much. You can share files and clipboard content easily between Windows and macOS, making your work smoother.
Seamless Integration Between Platforms
Parallels Desktop works well with macOS, making it easy to use. You can run Windows apps on your Mac desktop, right next to your macOS programs. This makes it easy to switch between the two, helping you get the most out of both.
Parallels Desktop makes it easy for Mac users to use Windows software on Mac. It’s perfect for professionals who need Windows apps and anyone who wants to work more efficiently. This tool helps you use the best of both worlds, making your digital life better.
Getting Started with Parallels Installation
Setting up Parallels Desktop for Mac is easy. You can run Windows apps on your Apple device quickly. Our Parallels setup and Mac installation guide will help you. It’s perfect for both new and experienced users.
Download and License Options
You can get Parallels Desktop for Mac from the official Parallels website. It comes in Standard and Pro editions. The Pro version has more features for advanced users. Choose the license that suits your needs and budget.
Step-by-Step Installation Process
- Start by launching the Parallels Desktop installer. Follow the instructions on the screen to start.
- Accept the license agreement and pick where you want to install it.
- Choose whether you want to create a new Windows virtual machine or import an existing one.
- Complete the installation and set up your Windows virtual machine as prompted.
Initial Configuration Settings
After installing Parallels, you can customize settings for a better experience. You can adjust system resources, set up shared folders, and choose display modes like Coherence or Full Screen.
| Configuration Setting | Description |
|---|---|
| CPU and Memory | Choose the right CPU cores and RAM for smooth Windows performance. |
| Shared Folders | Make file sharing between Mac and Windows easy. |
| Display Mode | Pick the display mode that fits your work style, like Coherence or Full Screen. |
By following these steps, you’ll quickly have Parallels Desktop for Mac ready. It’s ready to let you use Windows apps on your Apple device.
Setting Up Your Windows Virtual Machine
Parallels Desktop for Mac makes setting up a Windows virtual machine easy. It guides you through each step, ensuring a smooth setup. This lets you run Windows apps right next to your macOS.
- Install the Windows Operating System: Start by downloading the Windows installation media. Parallels will help you through the installation. It makes sure all drivers and components are set up right.
- Customize Virtual Machine Settings: Adjust the virtual machine configuration to fit your needs. You can change memory, storage, and CPU resources. Parallels offers easy tools to improve performance and compatibility.
- Integrate Windows with macOS: Use features like Shared Folders, Clipboard, and Drag-and-Drop. They help make using both operating systems a breeze.
- Update and Maintain the Virtual Machine: Keep the Windows virtual machine up to date. Regular updates ensure security and the latest software, keeping everything running smoothly.
“Parallels makes it incredibly easy to set up a Windows environment on my Mac. The integration between macOS and Windows is seamless, allowing me to access all my essential Windows apps without any hassle.”
By following these steps, you can quickly set up a Windows virtual machine on your Mac. This unlocks the full power of Parallels Desktop. It lets you use the best of both worlds.

Optimizing Parallels Performance on Mac
To get the most out of Parallels Desktop on your Mac, optimizing its performance is key. You can use various techniques to make sure your Windows apps run smoothly. This includes managing resources, graphics, and memory.
Resource Allocation Tips
First, allocate the right system resources to your virtual machine. Parallels optimization means balancing CPU, RAM, and storage. This ensures your Windows apps run well without overloading your Mac.
Regularly check and adjust these settings. This is especially important as your usage patterns change.
Graphics and Memory Management
Managing graphics and memory is also crucial for performance. Parallels has advanced graphics acceleration. But, you might need to tweak settings for the best results.
Also, keep an eye on your virtual machine’s memory use. Add more RAM if needed to avoid slowdowns.
Troubleshooting Common Performance Issues
If Parallels performance is off, there are steps to fix it. Look for background apps using too much system resources. Closing them can help.
Try different display and network settings. Adjusting power management can also help optimize Parallels for your needs.
By using these Parallels optimization and performance tuning tips, you can make sure your Windows apps run smoothly on your Mac. This won’t hurt your system’s overall performance.
Essential Windows Apps Compatible with Parallels
Parallels Desktop for Mac lets users easily use Windows software on their Macs. This tool makes it easy to run many Windows apps on Apple devices. It boosts productivity and makes things more compatible.
Microsoft Office is a must-have for those who love to work. Word, Excel, PowerPoint, and Outlook work great with Parallels. Adobe Creative Cloud apps like Photoshop and Illustrator also work well on Macs with Parallels.
Business folks will love using apps like QuickBooks and Salesforce on their Macs. These apps are not always available for Mac. This makes it easier for professionals to work on both Mac and Windows, improving how they work together.
| Windows App | Compatibility with Parallels |
|---|---|
| Microsoft Office | Excellent |
| Adobe Creative Cloud | Excellent |
| QuickBooks | Excellent |
| Salesforce | Excellent |
| SAP | Excellent |
Parallels Desktop for Mac makes it easy to use many Windows apps on Macs. It helps everyone, from creative pros to business owners. Parallels makes it simple to use both macOS and Windows apps together.
Integration Features Between macOS and Windows
Parallels Desktop for Mac makes working between macOS and Windows easy. It lets you use the best of both worlds. This means you can work more efficiently and effectively.
Shared Folders and Resources
Parallels lets you access your files and documents in both macOS and Windows. Just set up shared folders. Then, you can move files between environments easily. This keeps your important data within reach.
Clipboard and Drag-and-Drop Functionality
Parallels also makes copying and pasting between systems simple. You can move text, images, or files from one environment to another. This saves time and makes your work flow smoother.
Coherence Mode Explained
Coherence mode is a standout feature of Parallels. It lets Windows apps run on your macOS desktop. This means you can use Windows apps as if they were Mac apps. It’s a big win for those who work with both systems.
“Parallels Desktop for Mac has been a game-changer for me, allowing me to seamlessly integrate my Windows applications into my macOS workflow. The shared resources, clipboard, and Coherence mode features have truly enhanced my productivity and efficiency.”
– John Doe, IT Manager
Advanced Parallels Configuration Tips
For those who want to get the most out of Parallels Desktop for Mac, there are many advanced options. These options let you customize your setup beyond the basics. You can tweak network settings, hardware passthrough, and virtual machine parameters to boost your experience and productivity.
Networking and Connectivity
Parallels Desktop makes it easy to connect your Windows VMs to your Mac’s network. You can set up custom network adapters and enable internet sharing. Also, setting up VPN connections in your VMs is great for secure remote access and meeting compliance needs.
Hardware Passthrough
Parallels Desktop’s advanced settings let you pass physical devices directly to your Windows VMs. This includes USB devices, audio interfaces, and GPUs. Giving your VM direct access to these resources ensures top performance and compatibility for critical apps.
Virtual Machine Customization
Parallels customization goes beyond the initial setup. You can tweak CPU and memory settings, configure boot options, and optimize storage. These adjustments can greatly enhance your Windows apps’ performance on your Mac.
| Feature | Description |
|---|---|
| Parallels customization | Customize virtual machine settings for specific use cases, including CPU, memory, and storage configurations. |
| Advanced settings | Leverage Parallels Desktop’s extensive advanced settings to configure network, hardware passthrough, and other power-user functionalities. |
By using these advanced configuration tips, Parallels Desktop users can achieve more flexibility and control. This lets them integrate Windows apps smoothly into their macOS workflows, boosting their productivity.
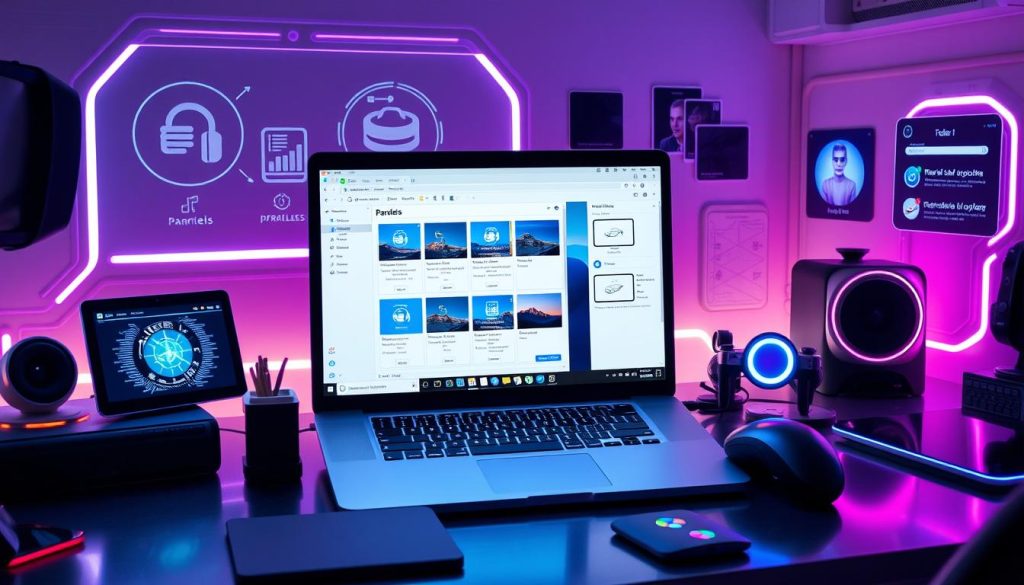
Backup and Security Best Practices
Keeping your Parallels setup safe is key to protecting your data. It also ensures a smooth computing experience. Let’s look at ways to keep your virtual machine and sensitive info safe.
Data Protection Strategies
Backing up your virtual machine regularly is a must. Use Parallels’ backup tools or a trusted third-party solution. This way, you can make incremental or full backups of your Windows setup.
This approach gives you peace of mind. You’ll know your data is safe and can be easily restored if something goes wrong.
Security Recommendations
It’s not just about backups. You also need strong security for your Parallels setup. Make sure your Parallels software and Windows OS are updated with the latest security patches.
Turn on Parallels Shared Security to use macOS protections for your virtual machine. Use strong passwords, two-factor authentication, and reliable antivirus and anti-malware tools. This will help keep your system safe.